如果使用Mac電腦,想用來處理照片後製的免費軟體並不多,其中想要做照片裁切的軟體更為稀有,尋找許久終於找到還不錯的替代方案「PhotoScape X」。如果你使用Windows的人,PhotoScape這套軟體並不陌生,因為是一套非常棒的照片處理工具,可以支援拼貼、裁切、壓浮水印等功能,Mac使用者我們現在也可以擁有這套免費軟體。
PhotoScape X是在Mac上的版本名稱,但實際使用上也是PhotoScape功能差不多,而且介面上非常有質感。香腸偏好的Photocap裁切工具在Mac上並沒有,因此我們轉而投向PhotoScape的懷抱來解決我們的照片裁切、指定封面大小的需求。
有在經營臉書的朋友一定常常遇到貼文上去圖片卻被去頭去尾,原因在於Facebook有規定貼文的照片大小,只要我們裁切到指定尺寸,就可以避免這類狀況發生。當然做好的網站照片封面圖也需要壓一點文字,那要用什麼軟體呢?我們一樣可以使用PhotoScape達到我們所需的工作,要壓文字、壓浮水印、壓文字浮水印,這套免費軟體通通可以做到我們所需要的照片編修功能。
![[Mac教學]如何使用 Photoscape X 裁切照片、壓文字浮水印? [Mac教學]如何使用 Photoscape X 裁切照片、壓文字浮水印?](https://i0.wp.com/sofree.cc/wp-content/uploads/mac-photoscape-crop/photoscape_cover.jpg?w=1290&quality=99&ssl=1)
因為軟體功能很多,所以本篇教學著重於PhotoScape的裁切(指定尺寸裁切)以及壓文字特效,透過基本的教學,相信大家可以自行研究出更多好用好玩的功能在此軟體中,接下來就讓我們開始使用PhotoScape X這套好用的照片編修工具,來完成Facebook封面照或者是網站輪播圖片吧!
Windows版:PhotoScape裁切教學
軟體下載:按這裡
第1步 首先開啟PhotoScape X 軟體,接著切換到【相片編輯】功能。
![[Mac教學]如何使用 Photoscape X 裁切照片、壓文字浮水印? [Mac教學]如何使用 Photoscape X 裁切照片、壓文字浮水印?](https://i0.wp.com/sofree.cc/wp-content/uploads/mac-photoscape-crop/mac_photoscape_1.png?w=1290&quality=99&ssl=1)
第2步 這時請點選上方的「編輯」功能,再切換到「重新調整大小」。
![[Mac教學]如何使用 Photoscape X 裁切照片、壓文字浮水印? [Mac教學]如何使用 Photoscape X 裁切照片、壓文字浮水印?](https://i0.wp.com/sofree.cc/wp-content/uploads/mac-photoscape-crop/mac_photoscape_2.png?w=1290&quality=99&ssl=1)
第3步 這時請縮小寬度為「1200」,高度請勿調整,這樣才會等比縮小,設定完必請按﹝確定﹞。
臉書規定:1200 x 630 像素
→寬度請縮為「1200」,高度請勿調整。
![[Mac教學]如何使用 Photoscape X 裁切照片、壓文字浮水印? [Mac教學]如何使用 Photoscape X 裁切照片、壓文字浮水印?](https://i0.wp.com/sofree.cc/wp-content/uploads/mac-photoscape-crop/mac_photoscape_3.png?w=1290&quality=99&ssl=1)
第4步 接著再請切換到「裁切」。
![[Mac教學]如何使用 Photoscape X 裁切照片、壓文字浮水印? [Mac教學]如何使用 Photoscape X 裁切照片、壓文字浮水印?](https://i0.wp.com/sofree.cc/wp-content/uploads/mac-photoscape-crop/mac_photoscape_4.png?w=1290&quality=99&ssl=1)
第5步 這時請點選「自訂」。
![[Mac教學]如何使用 Photoscape X 裁切照片、壓文字浮水印? [Mac教學]如何使用 Photoscape X 裁切照片、壓文字浮水印?](https://i0.wp.com/sofree.cc/wp-content/uploads/mac-photoscape-crop/mac_photoscape_5.png?w=1290&quality=99&ssl=1)
第6步 請將範圍鎖定在寬度「1200」,高度「630」,這樣即可選出我們要的範圍,再請點﹝確定﹞。
![[Mac教學]如何使用 Photoscape X 裁切照片、壓文字浮水印? [Mac教學]如何使用 Photoscape X 裁切照片、壓文字浮水印?](https://i0.wp.com/sofree.cc/wp-content/uploads/mac-photoscape-crop/mac_photoscape_6.png?w=1290&quality=99&ssl=1)
第7步 這時左側區塊會出現虛線框,請不要調整任何點,只要移動政中心即可選取範圍,選取完畢請點﹝裁切﹞。
![[Mac教學]如何使用 Photoscape X 裁切照片、壓文字浮水印? [Mac教學]如何使用 Photoscape X 裁切照片、壓文字浮水印?](https://i0.wp.com/sofree.cc/wp-content/uploads/mac-photoscape-crop/mac_photoscape_7.png?w=1290&quality=99&ssl=1)
第8步 這樣就完成照片裁切,可以看到下方會有尺寸顯示,如果尺寸為您所需表示您已經設定完畢。接著我們要壓浮水印,請點選上方的「插入」。
![[Mac教學]如何使用 Photoscape X 裁切照片、壓文字浮水印? [Mac教學]如何使用 Photoscape X 裁切照片、壓文字浮水印?](https://i0.wp.com/sofree.cc/wp-content/uploads/mac-photoscape-crop/mac_photoscape_8.png?w=1290&quality=99&ssl=1)
第9步 可以加入文字浮水印或者是圖片浮水印,為了方便起見我們先用文字浮水印,因此請點選「T文字」,即可產生出文字框。
![[Mac教學]如何使用 Photoscape X 裁切照片、壓文字浮水印? [Mac教學]如何使用 Photoscape X 裁切照片、壓文字浮水印?](https://i0.wp.com/sofree.cc/wp-content/uploads/mac-photoscape-crop/mac_photoscape_9.png?w=1290&quality=99&ssl=1)
第10步 文字框跳出後可以設定您要顯示的文字與特效,特效包含透明度、外框、陰影、漸層、外光暈等,可以善用此工具。
![[Mac教學]如何使用 Photoscape X 裁切照片、壓文字浮水印? [Mac教學]如何使用 Photoscape X 裁切照片、壓文字浮水印?](https://i0.wp.com/sofree.cc/wp-content/uploads/mac-photoscape-crop/mac_photoscape_10.png?w=1290&quality=99&ssl=1)
第11步 接著處理完畢後可以點選﹝儲存檔案﹞。
![[Mac教學]如何使用 Photoscape X 裁切照片、壓文字浮水印? [Mac教學]如何使用 Photoscape X 裁切照片、壓文字浮水印?](https://i0.wp.com/sofree.cc/wp-content/uploads/mac-photoscape-crop/mac_photoscape_11.png?w=1290&quality=99&ssl=1)
第12步 記得點選﹝另存新檔﹞,壓縮品質可以設定90或100,依照個人需求,旁邊會顯示照片尺寸,如果是檔案約莫落在500KB左右都還算能接受的範圍。
![[Mac教學]如何使用 Photoscape X 裁切照片、壓文字浮水印? [Mac教學]如何使用 Photoscape X 裁切照片、壓文字浮水印?](https://i0.wp.com/sofree.cc/wp-content/uploads/mac-photoscape-crop/mac_photoscape_12.png?w=1290&quality=99&ssl=1)
第13步 最後儲存檔案即可,記得點﹝SAVE﹞才會儲存喔!
![[Mac教學]如何使用 Photoscape X 裁切照片、壓文字浮水印? [Mac教學]如何使用 Photoscape X 裁切照片、壓文字浮水印?](https://i0.wp.com/sofree.cc/wp-content/uploads/mac-photoscape-crop/mac_photoscape_13.png?w=1290&quality=99&ssl=1)
第14步 完成後製的圖片,如下範例。 (圖片採用CC0圖庫)
![[Mac教學]如何使用 Photoscape X 裁切照片、壓文字浮水印? [Mac教學]如何使用 Photoscape X 裁切照片、壓文字浮水印?](https://i0.wp.com/sofree.cc/wp-content/uploads/mac-photoscape-crop/demo.jpg?w=1290&quality=99&ssl=1)
以上就是透過PhotoScape X裁切照片以及加上簡單的文字浮水印,當然進階用法就靠大家自己變化出來,可以做很多的事情,但重點還要把照片壓縮、照片裁切處理完畢,後效等後續再補上即可,透過Mac電腦你不用安裝Photoshop做出類似的效果囉!







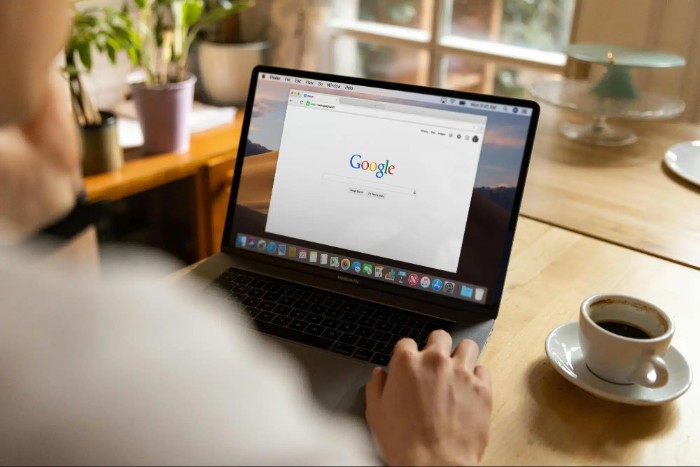
![[教學] 社區網路外網IP受限?Tailscale 免架設VPN,輕鬆突破限制實現內網穿透 [教學] 社區網路外網IP受限?Tailscale 免架設VPN,輕鬆突破限制實現內網穿透](https://i1.wp.com/sofree.cc/wp-content/uploads/2025/07/20250710125633_0_41a747.jpg?quality=90&zoom=2&ssl=1&resize=350%2C233)
![[教學]如何申請台北捷運誤點證明? [教學]如何申請台北捷運誤點證明?](https://i1.wp.com/sofree.cc/wp-content/uploads/2024/04/20240403164113_0.jpg?quality=90&zoom=2&ssl=1&resize=350%2C233)
![[教學]如何用 Chrome 批次把 HEIC轉成 JPG 圖片 ? [教學]如何用 Chrome 批次把 HEIC轉成 JPG 圖片 ?](https://i0.wp.com/sofree.cc/wp-content/uploads/2024/04/20240402230128_0.png?quality=90&zoom=2&ssl=1&resize=350%2C233)


